How to install and register for Duo
1. Before registering with Duo, we highly recommend installing the Duo Mobile app on your preferred mobile device, 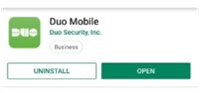 e.g.,your smartphone. The app is available from the Apple App Store, Google Play or the Microsoft Store. Important! There are multiple Duo apps. Please install the Duo Mobile app with the green logo.
e.g.,your smartphone. The app is available from the Apple App Store, Google Play or the Microsoft Store. Important! There are multiple Duo apps. Please install the Duo Mobile app with the green logo.
During app installation, click “Allow access to camera” so that you can scan the barcode that will be generated during Duo registration.
2. The next step is to register with Duo. From your laptop or desktop computer go to: https://passport.ucdenver.edu/CUSecure.php.
Login with your CU network Username (type in your “Username” not your email address) and Password. The Duo Authentication “Start setup” message will appear.
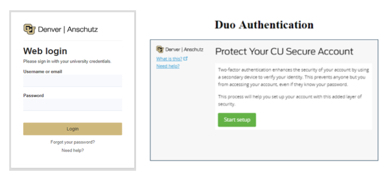
3. Select your preferred device type to receive the authentication request from the Duo application and click Continue.
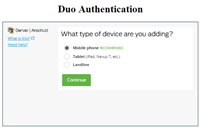
4. If you’ve selected a mobile phone, input the phone number and select the type of phone.
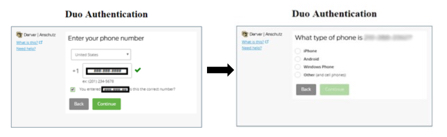
5. A barcode should appear on your computer screen. Using the mobile app that you installed in Step 1, scan the barcode with your phone to activate the Duo authentication service. (If you’re using a Landline for authentication, you will skip this step.)
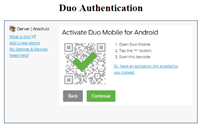
6. On the next screen, next to “When I log in”, make sure “Ask me to choose an authentication method” is selected in the dropdown box.
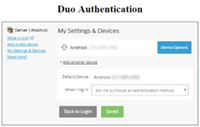
7. Next, select your preferred authentication method and save your preferences. You will have the option to choose: a.) Duo Push, b.) Call Me, or c.) Passcode.
Instructions for your preferred authentication method are provided below:
- To choose Duo Push (recommended method):
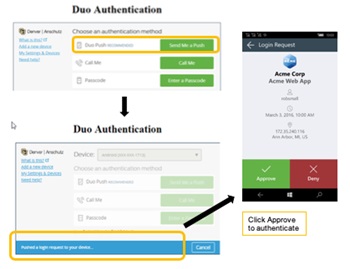
b. To choose Call Me:
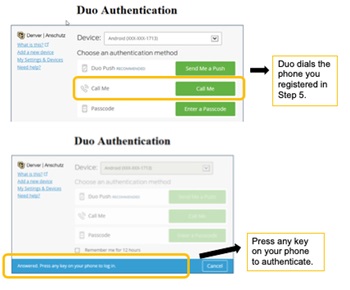
c. To choose Passcode:
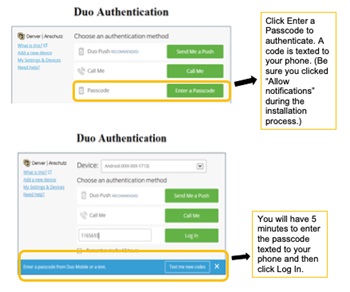
- You have now completed the registration process for setting up multi-factor authentication with Duo!
- Thank you for your support in maintaining the university’s secure environment.