CU Secure and Multi-Factor Authentication (MFA)
Protect our campus systems and your personal information
Phase Three - Remote Access to Microsoft 365 Applications including Email
As OIT outlined last year, the next phase for multi-factor authentication (MFA) implementation is to protect our Microsoft 365 data and email when working off-campus. Using multi-factor authentication makes it more difficult for an identity thief to steal your personal information or access the university’s systems. Duo Security will be your second proof of identification.
Beginning Tuesday, May 26, the university will implement the use of Duo with email and other Microsoft 365 applications from off-campus.
A vast number of people have compromised their email accounts by unwittingly clicking on a fraudulent or phishing email, oftentimes causing major losses financially and of personal information. With many of us continuing to work and learn from home, it is more important than ever that we all work toward helping safeguard both personal information and university private data.
Please know that many university faculty, students and staff across the country have already been through the MFA process — and made it through successfully — you've got this! At CU for example, access to the UCDAccess Portal for content such as our tax information, benefits summary and direct deposit information, are already protected by Duo Security. To access these pages on the portal, you are asked to authenticate your identity using your password and your phone. Students may recognize the same extra step of showing proof that you are who you say you are as it's similar to what many banks and other businesses are doing to help secure your account.
If you have not already installed and registered for Duo Security, please do so as soon as possible so that you will have uninterrupted service to your email and Microsoft 365 applications. Those of you who are accessing the CU Denver or Anschutz Medical Campus virtual private network (VPN) or remote desktops and applications are already using Duo for MFA and no additional action is needed.
Note: Microsoft has changed the Office 365 brand name to Microsoft 365.
Links to MFA Communication
April 2021 - Final Phase of MFA
July 2020 - MFA for Microsoft 365 Reminders
May 2020 - CIO Message 5.21.20
May 2020 - Are you registered for Duo?
April 2020 - CIO Message 4.29.20
April 2020 - Prepare now for MFA beginning May 26
March 2020 - MFA Plans Continue
February 2020 - Attend an MFA focus group
January 2020 - MFA and O365: yes, this includes email!
November 2019 - MFA and Office 365
September 2019 - MFA and Virtual Desktops
July 2019 - Preparing for MFA with VDI
March 2019 - Rollout of MFA with VPN
February 2019 - Launch of the new VPN
October 2018 - Making our campus data more secure
CU Secure and Multi-Factor Authentication (MFA)
Protect our campus systems and your personal information
Staff, faculty, and students are required to enroll a device in Duo Security for multi-factor authentication to help strengthen security by providing two proofs of your identity. Duo must be used with the following services:
- GlobalProtect, the university's virtual private network (VPN)
- VMWare Horizon, access to university resources through a remote desktop (often referred to as VDI)
- Microsoft 365 applications including Outlook for university email whether you are off-campus or on-campus
- Employee and student portals at my.cu.edu
 October 2021 Update: The Duo Mobile app has been redesigned for both Android and iOS. You will now be asked if you are logging in to the application that initiated the authentication prompt. In addition:
October 2021 Update: The Duo Mobile app has been redesigned for both Android and iOS. You will now be asked if you are logging in to the application that initiated the authentication prompt. In addition:
- The placement of the Approve button is now on the right and the Deny button is on the left.
- If you request a Duo Passcode, the passcode will be hidden until you click "show."
- Depending on your device settings, your mobile app will automatically update and you will see a pop-up message that says Welcome to the new Duo Mobile! If you don't receive this message, you may need to manually update your Duo app.
Steps to Take
Install and Register for Duo
- Download the Duo app on your preferred mobile device. OIT highly recommends doing this on your smartphone.
- Register for Duo from your laptop or desktop computer.
- In your browser, type in: https://passport.ucdenver.edu/cusecure.php and click enter. Remove your university email address and type in your user name. (Installation instructions are also available as a pdf to download.) Be sure to log in using your university username (not your email address) and your password.
- The Duo Authentication “Start setup” message will appear. (If you're already registered for Duo, you'll receive a ready to start using CU Secure message.)
- Troubleshooting: If you have an issue accessing the https://passport.ucdenver.edu/CUSecure.php link, clear your browser data, then close your browser and reopen a new session. You must enter your user name (generally your last name and first initial or a combination of your last and first name).
Check for Supported Devices and Operating Systems
Be sure you are using the most up-to-date browser and updated operating systems on all your devices. Refer to the table below for assistance. Contact the OIT Service Desk with any questions you may have about compatibility:
Microsoft 365 and Duo Security Supported Clients and Browsers
| DEVICE | REQUIREMENTS | DUO SECURITY NOTES |
Operating Systems (OS): | ||
Microsoft system specs include:
| Microsoft Windows:
| |
Mac system specs include:
| Apple/Mac:
| |
| Linux | Install the most recent browser for Linux. If you have questions, the OIT Service Desk will try to help as they are able but, the team does not have access to the Linux OS to troubleshoot. | Keep your browser open or you will be required to authenticate at the beginning of each new session. |
| iOS (Apple) | Apple iPhone:
| Supports iOS 11.0 and greater. |
| Android OS | Android Phones and Chromebook:
| Supports Android 7.0 and greater. |
| Blackberry OS | OIT recommends upgrading to a newer smartphone for MFA capability. | No, Duo Mobile for Blackberry is no longer available or supported. |
| Email Clients: | ||
Outlook for iOS Notes:
| Requires iOS version 12.0 or higher. | Supports iOS 11.0 and greater. |
Outlook for Android Notes:
| Requires Android version 5.0 or higher. | Supports Android 7.0 greater. |
| Native mail client for iPhone | Possibly supported, on iOS 11 or higher; however, OIT recommends installing the Microsoft Outlook app available from the Apple Store. | |
| Native mail client for Android | Possibly supported, on Android OS 4.4 or higher; however, OIT recommends installing the Microsoft Outlook app available from the Google Play Store. | |
| Web-based Microsoft 365 applications | Microsoft 365 web applications are available at https://office.com by clicking the waffle app launcher icon in the left-hand corner. | Supported using the web-based apps; however, MFA will be required for each new browser session. |
| Microsoft Outlook 2019 | Modern Authentication is supported. | |
| Microsoft Outlook 2016 | Modern Authentication is supported. | |
| Microsoft Outlook 2013 | Can be enabled on Windows devices. Contact your school, college or department technical team for assistance. | |
| IMAP and POP3 | Microsoft Outlook will not support connection to emails through the IMAP client or POP account. | |
| Browsers: | ||
| Chrome, Firefox, Safari, Internet Explorer, Microsoft Edge | Office 365 and Office 2019 are supported with the current versions of these browsers. |
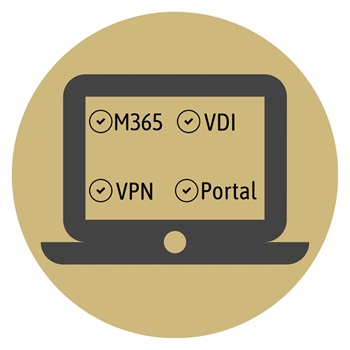
For CU, multi-factor authentication is:
- Something you know (your user name and password)
- Something you have (your mobile device or landline phone)
- Somewhere you are (on-campus / off-campus)
Not sure if you've already registered for Duo?
- You can check! From your computer, go to the login page.
- Login with your CU network username (not your email address) and password.
- If you have already registered, you will receive a message that says:
That worked! You are now ready to start using CU Secure.